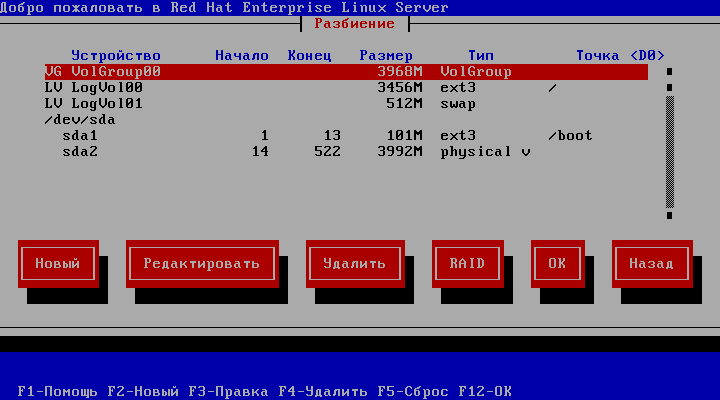17.2. Текстовый интерфейс программы установки
17.2. Текстовый интерфейс программы установки
Программа установки Red Hat Enterprise Linux в текстовом режиме использует интерфейс, в котором присутствуют многие элементы управления, свойственные графическим интерфейсам. Рисунок 17.1, «Элементы управления в программе установки в диалоге Настройка загрузчика» и Рисунок 17.2, «Элементы управления программы установки при использовании Disk Druid» иллюстрируют примеры экранов, отображаемых во время установки.
Замечание
Хотя установка в текстовом режиме явно не документирована, пользователи, ее выполняющие, могут легко следовать указаниям по установке в графическом режиме и получить всю необходимую информацию. Учтите, однако, что работа с логическими томами LVM возможна только в графическом режиме. В текстовом режиме вы сможете только выполнять просмотр томов и принимать стандартные настройки.
Ниже приведен список наиболее важных элементов управления (см. Рисунок 17.1, «Элементы управления в программе установки в диалоге Настройка загрузчика» и Рисунок 17.2, «Элементы управления программы установки при использовании Disk Druid»):
-
Окно — Окна (в этом руководстве чаще называемые диалогами) будут появляться на экране в процессе установки. Иногда одно окно может перекрывать другое, в таких случаях вы можете работать только в верхнем окне. Когда вы завершите с ним работу, оно исчезнет, сделав доступным окно, расположенное ниже.
-
Флажок — Флажки позволяют вам выбрать какой-то пункт или отменить его выбор. Состояние флажка обозначается звездочкой '*' (выбрано) или пробелом (не выбрано). Поместив курсор на флажок, нажмите Пробел для его установки или сброса.
-
Поле ввода текста — Области ввода информации, необходимой для выполнения установки. Когда курсор располагается в поле ввода текста, вы можете ввести и/или редактировать информацию в этом поле.
-
Текстовые блоки — Области экрана, в которых отображается текст. Иногда элементы управления могут содержать другие элементы, например флажки. Если текстовый блок содержит больше информации, чем может быть отображено в заданной области, появляется полоса прокрутки; если вы расположите курсор в текстовом блоке, вы можете воспользоваться клавишами Вверх и Вниз для просмотра его содержимого. Текущая позиция будет отмечена в полосе прокрутки символом #, который будет передвигаться вверх и вниз при прокручивании.
-
Полоса прокрутки — Полосы прокрутки появляются снизу или сбоку окна. С их помощью выбирается часть списка или документа, отображаемая в рамке окна. Полоса прокрутки упрощает перемещение к любой части файла.
-
Кнопка — Кнопки являются основным методом взаимодействия с программой установки. Переход между окнами осуществляется с помощью кнопок, а также клавиш Tab и Enter. Кнопки могут быть нажаты, тогда они отображаются подсвеченными.
-
Курсор — Не являясь элементом управления, используется для выбора (и воздействия) на определенный элемент. При перемещении курсора от одного элемента к другому элементы могут менять цвет, а в некоторых случаях курсор будет располагаться внутри или рядом с элементом.