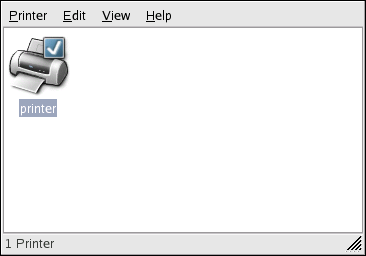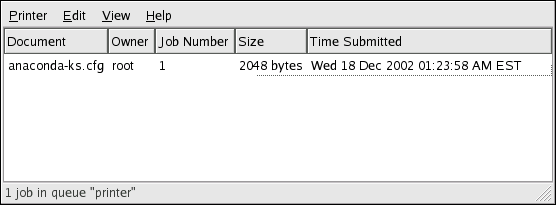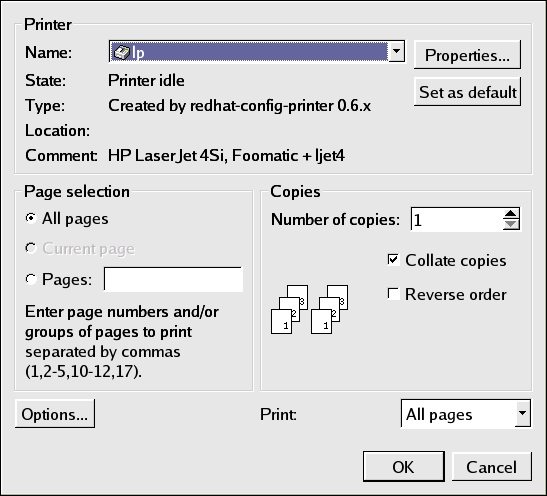Управление заданиями печати
| Red Hat Enterprise Linux 4: Руководство по системному администрированию | ||
|---|---|---|
| Назад | Глава 34. Настройка принтера | Вперёд |
34.12. Управление заданиями печати
Когда вы отправляете задание печати демону принтера, например, печатаете текстовый файл в Emacs или изображение в GIMP, это задание печати добавляется в очередь печати. Очередь печати представляет собой список заданий печати, отправленных на принтер, и содержит информацию о выполнении каждого задания, имя пользователя и компьютера, пославшего это задание, номер задания и т.д.
Если вы используете графическое окружение рабочего стола, щёлкните значок Диспетчер принтеров (Printer Manager) на панели, чтобы запустить Диспетчер печати GNOME (GNOME Print Manager), показанный на рисунке 34-13.
Чтобы изменить параметры принтера, щёлкните правой кнопкой его значок и выберите Свойства (Properties). При этом запускается программа Настройка принтера (Printer Configuration Tool).
Дважды щёлкните настроенный принтер, чтобы просмотреть очередь печати, как показано на рисунке 34-14.
Чтобы отменить определённое задание печати, показанное в Диспетчере печати GNOME (GNOME Print Manager), выделите его в списке и выберите в выпадающем меню Изменить (Edit) => Отменить документы (Cancel Documents).
Если в очереди печати находятся активные задания, в области уведомлений на панели рабочего стола может появиться значок уведомлений принтера, показанный на рисунке 34-15. Так как он проверяет наличие активных заданий печати каждые пять секунд, он может не появляться, если задания имеют небольшой размер.
Если вы щёлкните значок уведомления принтера, запустится Диспетчер печати GNOME (GNOME Print Manager) и покажет список текущих заданий печати.
Также на панели размещён значок Диспетчер печати (Print Manager). Чтобы напечатать файл в Наутилусе, перейдите к размещению этого файла в файловой системе, потяните и отпустите его на значке Диспетчер печати (Print Manager), расположенном на панели. При этом на экране появится окно, показанное на рисунке 34-16. Нажмите OK, чтобы начать печать файла.
Чтобы просмотреть список заданий в очереди печати, используя приглашение оболочки, введите команду lpq. Последние несколько строк будут выглядеть примерно так:
Rank Owner/ID Class Job Files Size Time active user@localhost+902 A 902 sample.txt 2050 01:20:46 |
Пример 34-1. Пример сообщений команды lpq
Если вы хотите отменить задание печати, определите номер этого задания, выполнив lpq, а затем выполните команду lprm номер задания. Например, команда lprm 902 отменит печать задания, показанного в примере 34-1. Чтобы отменить задание печати, вы должны иметь достаточные разрешения. Вы не можете отменять задания печати, запущенные другими пользователями, если вы не зарегистрированы на компьютере, к которому подключен принтер, под именем root.
Кроме этого вы можете напечатать файл прямо в приглашении оболочки. Например, команда lpr sample.txt распечатывает текстовый файл sample.txt. Фильтр печати определяет тип файла, и преобразует его содержимое в формат, понятный принтеру.