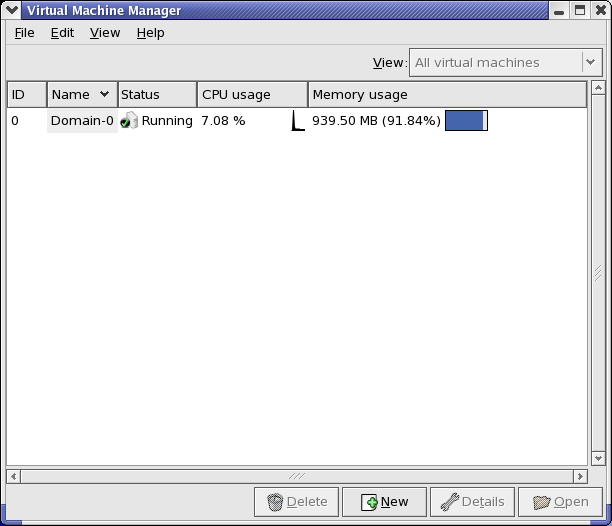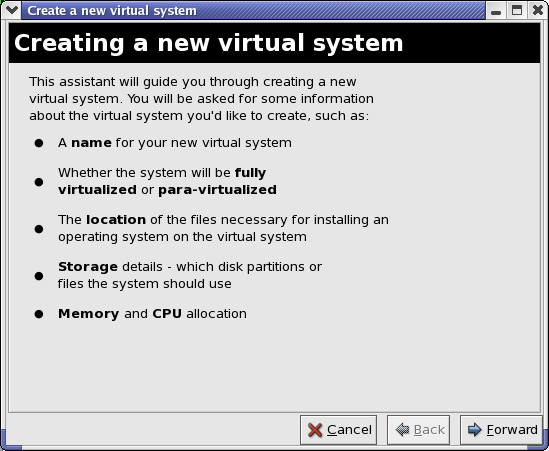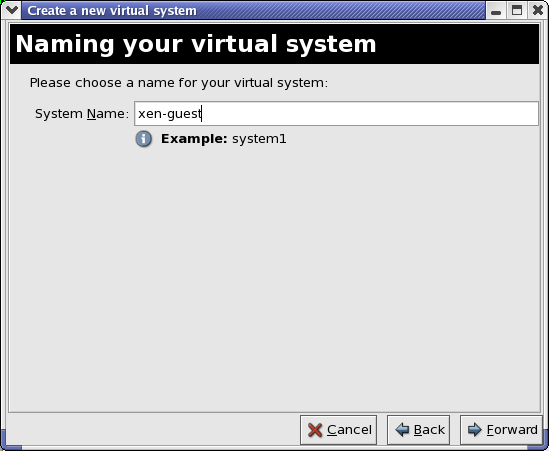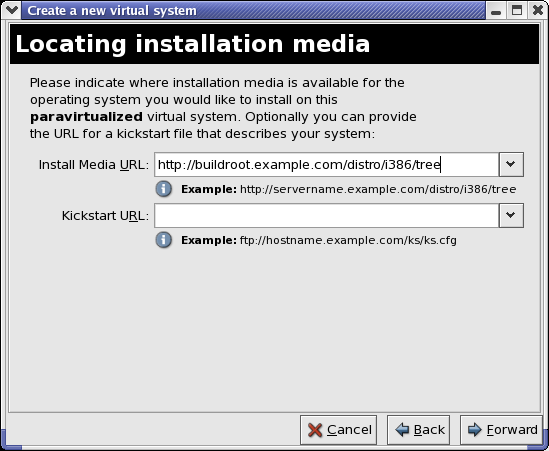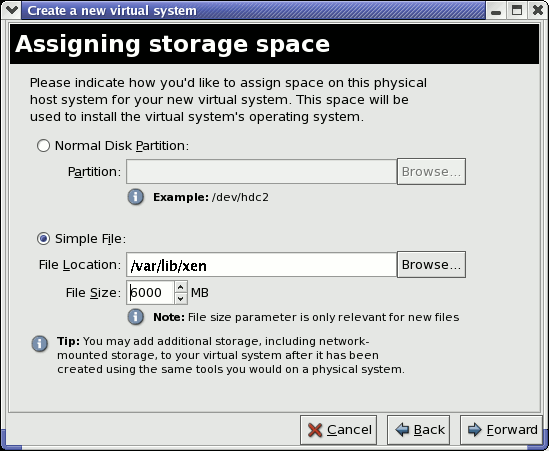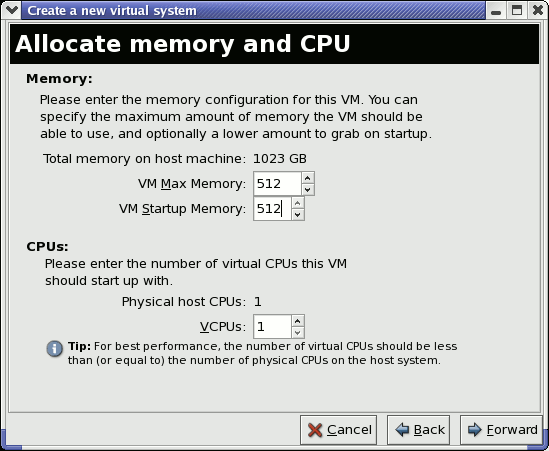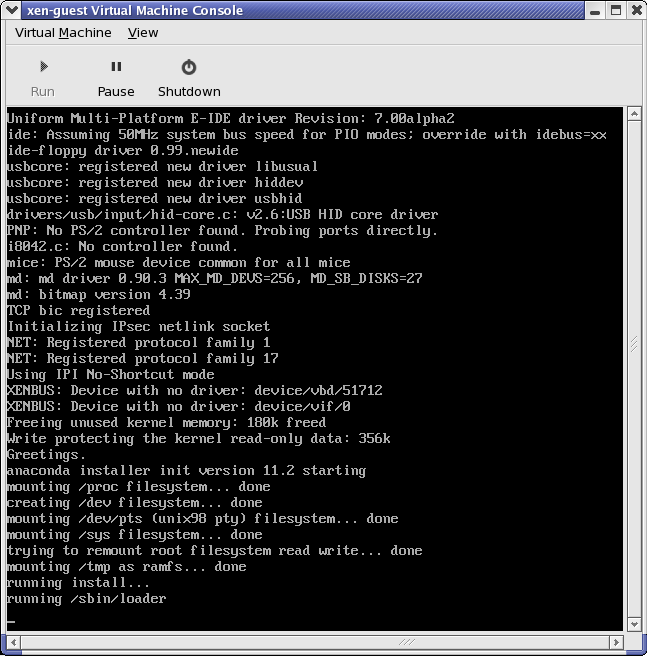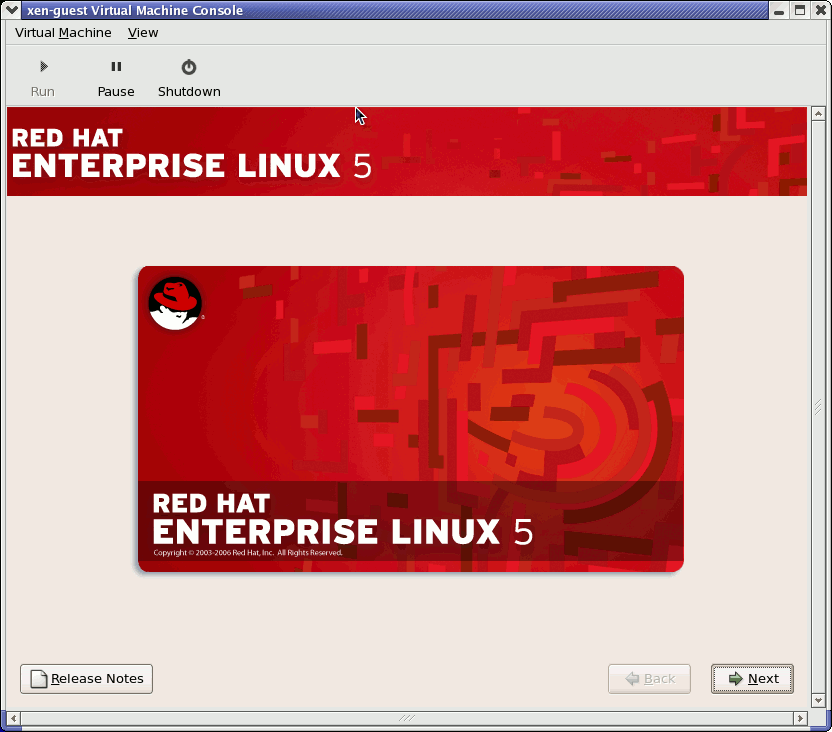18.7. Создание виртуальной машины
18.7. Создание виртуальной машины
Менеджер виртуальных машин представляет собой приложение (virt-manager), с помощью которого можно выполнять их управление.
Что можно делать с помощью менеджера виртуальных машин?
-
Создавать новые домены.
-
Выполнять настройку и распределение ресурсов и оборудования.
-
Осуществлять сбор статистики использования ресурсов и просматривать информацию о выполняемых доменах.
-
Просматривать диаграммы производительности и использования ресурсов системы.
-
Использовать встроенный просмотрщик клиентов VNC, обеспечивающий доступ к графической консоли гостевого домена.
Замечание
В системах, требующих виртуализации, необходимо установить Red Hat Enterprise Linux 5.0, virt-manager и пакеты ядра. Системы затем должны быть загружены с ядром Red Hat Virtualization.
Последовательность действий при установке гостевой операционной системы в Red Hat Enterprise Linux 5 с помощью менеджера виртуальных машин:
Процедура 18.1. Создание гостевой операционной системы
-
В меню приложений выберите Система, затем Virtual Machine Manager.
Появится окно менеджера виртуальных машин.
-
В меню Файл выберите Новая машина.
Появится окно мастера создания новой виртуальной системы.
-
Нажмите Далее.
-
Введите имя новой системы и нажмите Далее.
-
Введите путь к дереву установки. Дополнительно можно указать расположение файла кикстарта. Закончив, нажмите Далее.
-
Установку можно произвести либо на физический дисковый раздел, либо в виртуальную файловую систему, определяемую файлом.
Замечание
Приведенный пример демонстрирует выполнение установки в файл.
По умолчанию SELinux разрешает размещение дисковых образов xen в /var/lib/xen. Чтобы использовать другой путь к виртуальному диску при активной политике SELinux, вам нужно соответственно изменить настройки политики.
Откройте окно терминала. Создайте каталог /xen и определите для него политику SELinux с помощью команды restorecon -v /xen. Введите расположение и размер виртуальной системы, затем нажмите Далее.
-
Укажите объем памяти и число виртуальных процессоров для выделения гостевой системе, затем нажмите Далее.
-
Нажмите Далее, чтобы открыть консоль. Начнется установка файлов.
-
Выполните установку.
-
Чтобы запустить гостевую систему Red Hat Enterprise Linux 5.0, выполните xm create -c xen-guest. Щелкните правой клавишей мыши на гостевой системе и выберите Открыть.
-
Введите имя пользователя и пароль для входа в систему.